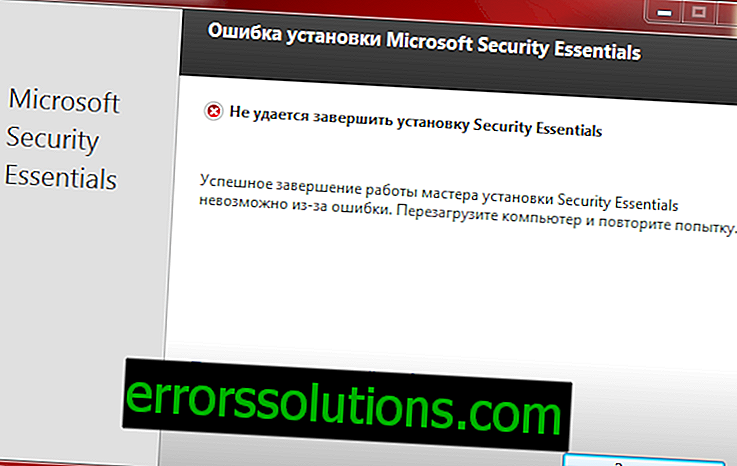Apa itu teknologi AMD OverDrive dan bagaimana cara meng-overclock CPU?
- Pengaturan untuk overclocking CPU tersedia untuk sistem yang diinstal dengan prosesor AMD Black Edition.
- Pengaturan untuk GPU overclocking tersedia untuk sistem yang diinstal dengan setidaknya satu GPU yang mendukung GPU overclocking.
Jika sistem Anda hanya mendukung satu jenis parameter, maka akan muncul di halaman AMD OverDrive.
Jika sistem mendukung kedua jenis parameter, mereka dibagi antara halaman CPU OverDrive dan Graphics OverDrive. Pengaturan pada kedua halaman dapat dinyalakan dan dimatikan menggunakan kontrol utama pada halaman AMD OverDrive.
Catatan: Sebelum Anda melakukan overclock CPU atau GPU, Anda harus terlebih dahulu meninjau dan menerima perjanjian lisensi untuk teknologi AMD OverDrive. Untuk memastikan stabilitas sistem maksimum, Anda juga harus memastikan bahwa hanya komponen sistem terbaik yang digunakan.Manajemen Fitur AMD OverDrive ™
Opsi pada halaman AMD OverDrive tergantung pada jenis opsi overclocking yang tersedia untuk sistem yang diinstal.
Prosedur berikut menjelaskan cara menggunakan halaman untuk mengontrol masuknya pengaturan teknologi AMD OverDrive untuk sistem yang mendukung CPU dan grafik overclocking.
- Pergi ke halaman AMD OverDrive menggunakan grup di bawah ini.
- Tampilan Standar - Performa> Kontrol Jam.
- Advanced Performance - Performance.
- Untuk mengaktifkan atau menonaktifkan fungsi overclocking, gunakan tombol on / off yang sesuai. dan klik Terapkan.
- AMD OverDrive - Mengaktifkan atau menonaktifkan semua opsi overclocking secara bersamaan.
- CPU OverDrive - Mengaktifkan atau menonaktifkan hanya opsi overclocking CPU.
- Graphics OverDrive - Mengaktifkan atau menonaktifkan hanya opsi overclocking GPU.
- Untuk mengkonfigurasi fitur overclocking, klik tautan yang sesuai.
- Konfigurasi CPU OverDrive - Membuka halaman CPU OverDrive yang berisi opsi untuk mengontrol level kinerja CPU.
- Kustomisasi Graphics OverDrive - Membuka halaman Graphics OverDrive, yang berisi opsi untuk mengelola level kinerja GPU.
Overclocking prosesor grafis (GPU)
Jika kartu grafis AMD yang mendukung GPU overclocking dipasang dalam sistem, teknologi AMD OverDrive ™ dapat digunakan untuk menyesuaikan pengaturan memori GPU dan GPU untuk memaksimalkan kemampuan dan kinerja kartu grafis, terutama ketika menggunakan sistem pendingin khusus.
Opsi overclocking grafis dapat ditemukan di halaman AMD OverDrive atau Graphics OverDrive. Ketersediaan halaman tergantung pada opsi teknologi AMD OverDrive yang tersedia pada sistem yang diinstal.
Saat melakukan overclocking GPU, gunakan berbagai indikator dan indikator pada halaman untuk mengevaluasi stabilitas sistem. Mereka berfungsi untuk membantu mengoptimalkan kinerja GPU tanpa overheating dan overload.
Lihat Pengaturan Kinerja GPU
Saat memasang GPU, gunakan kecepatan, suhu, aktivitas GPU, dan indikator lainnya untuk mengevaluasi kondisi GPU saat ini.
PERHATIAN: Jika GPU digunakan dalam mode kinerja maksimum, atau jika suhu kartu mendekati 110ºC, jangan menambah kecepatan jam GPU atau memori.- Jika sistem Anda hanya mendukung overclocking grafis, buka halaman AMD OverDrive menggunakan grup berikut. Jika sistem Anda mendukung grafis dan prosesor overclocking (CPU), lalu buka halaman Graphics OverDrive:
- Tampilan Standar - Performa> Kontrol Jam atau Game> Performa Game.
- Advanced Performance - Performance.
Atau klik, jika tersedia, tautan Configure Graphics OverDrive pada halaman AMD OverDrive.
- Jika beberapa GPU dipasang pada sistem, gunakan menu pemilihan GPU di bagian atas halaman untuk memilih desktop yang terkait dengan GPU yang dikonfigurasi.
Pengaturan kinerja GPU saat ini ditampilkan pada halaman.
Jika sistem ini bukan laptop yang hanya menggunakan baterai, jam GPU maksimum dan pengaturan memori untuk GPU juga ditampilkan di halaman.
Aktifkan / Nonaktifkan Pengaturan Kinerja GPU
Anda dapat mengaktifkan atau menonaktifkan opsi kinerja GPU khusus sesuai kebutuhan.
Catatan: Opsi kinerja GPU hanya tersedia untuk sistem yang diinstal dengan setidaknya satu GPU yang mendukung overclocking GPU.- Jika sistem Anda hanya mendukung overclocking grafis, buka halaman AMD OverDrive menggunakan grup berikut. Jika sistem Anda mendukung grafis dan prosesor overclocking (CPU), lalu buka halaman Graphics OverDrive:
- Tampilan standar adalah Kinerja> Kontrol Frekuensi atau Game> Kinerja dalam game.
- Advanced Performance - Performance.
Atau klik, jika tersedia, tautan Configure Graphics OverDrive Feature pada halaman AMD OverDrive.
- Hapus centang Aktifkan AMD OverDrive atau Aktifkan Graphics OverDrive, yang sesuai.
- Klik tombol Terapkan.
Jika opsi diaktifkan, opsi kinerja yang dipilih secara otomatis diterapkan ke GPU. Jika opsi dinonaktifkan, pengaturan kinerja GPU default dikembalikan.
Batasan daya GPU
Anda dapat mengubah batas daya GPU maksimum sesuai kebutuhan. Batas daya yang ditingkatkan memungkinkan Anda untuk mengembangkan kecepatan clock yang lebih tinggi dari modul / memori pemrosesan, yang dapat memberikan peningkatan kinerja GPU. Batas daya yang lebih rendah memungkinkan sistem bekerja dengan lebih sedikit panas dan lebih tenang, tetapi dapat mengurangi kinerja GPU. Harap dicatat bahwa kinerja dan daya dapat bervariasi tergantung pada jenis aplikasi.
Catatan: Slider ini tidak tersedia untuk semua kartu grafis.- Jika sistem Anda hanya mendukung overclocking grafis, buka halaman AMD OverDrive menggunakan grup berikut. Jika sistem Anda mendukung grafis dan prosesor overclocking (CPU), lalu buka halaman Graphics OverDrive:
- Tampilan Standar - Performa> Kontrol Jam atau Game> Performa Game.
- Advanced Performance - Performance.
Atau klik, jika tersedia, tautan Configure Graphics OverDrive pada halaman AMD OverDrive.
- Jika beberapa GPU dipasang pada sistem, gunakan menu pemilihan GPU di bagian atas halaman untuk memilih desktop yang terkait dengan GPU yang dikonfigurasikan.Jika GPU yang dipilih adalah layar GPU dalam konfigurasi AMD CrossFire ™, daftar Select GPU to configure tersedia. Dari daftar ini, pilih kartu grafis yang diinginkan untuk ditampilkan atau render.
- Pastikan opsi OverDrive Graphics atau AMD OverDrive ™ yang sesuai diaktifkan.
- Tentukan konsumsi daya maksimum menggunakan peta panas atau bidang pengaturan pembatasan Energi. Frekuensi dan batas energi GPU ditampilkan secara grafis pada peta panas. Sumbu y menunjukkan frekuensi dan kisaran antara frekuensi minimum dan maksimum yang didukung GPU. Sumbu x menunjukkan parameter batasan daya dan kisaran dari -20% hingga + 20% dari batasan daya GPU default.
- Klik tombol Terapkan.
Pengaturan Jam GPU
Dengan menggunakan prosedur berikut, Anda dapat menyesuaikan kecepatan jam GPU sesuai kebutuhan. Anda dapat mencoba mengoptimalkan GPU dengan meningkatkan frekuensi clock-nya.
Catatan: Frekuensi khusus tidak tersedia pada laptop yang hanya menggunakan baterai.PERHATIAN: Jika GPU digunakan dalam mode kinerja maksimum, atau jika suhu kartu mendekati 110ºC, jangan menambah kecepatan jam GPU atau memori.- Jika sistem Anda hanya mendukung overclocking grafis, buka halaman AMD OverDrive menggunakan grup berikut. Jika sistem Anda mendukung grafis dan prosesor overclocking (CPU), lalu buka halaman Graphics OverDrive:
- Tampilan Standar - Performa> Kontrol Jam atau Game> Performa Game.
- Advanced Performance - Performance.
Atau klik, jika tersedia, tautan Configure Graphics OverDrive pada halaman AMD OverDrive.
- Jika beberapa GPU dipasang pada sistem, gunakan menu pemilihan GPU di bagian atas halaman untuk memilih desktop yang terkait dengan GPU yang dikonfigurasikan.Jika GPU yang dipilih adalah layar GPU dalam konfigurasi AMD CrossFire ™, daftar Select GPU to configure tersedia. Dari daftar ini, pilih kartu grafis yang diinginkan untuk ditampilkan atau render.
- Pastikan opsi OverDrive Graphics atau AMD OverDrive ™ yang sesuai diaktifkan.
- Tentukan kecepatan jam GPU menggunakan peta panas atau bidang Pengaturan Frekuensi Jam GPU. Peta panas menunjukkan frekuensi dan batas daya GPU dalam bentuk grafis. Sumbu y menunjukkan frekuensi dan kisaran antara frekuensi minimum dan maksimum yang didukung GPU. Sumbu x menunjukkan parameter batasan daya dan kisaran dari -20% hingga + 20% dari batasan daya GPU default. Catatan: Berhati-hatilah saat meningkatkan kecepatan clock GPU, karena semakin tinggi frekuensinya, semakin tinggi suhunya, yang dapat menyebabkan kegagalan kartu grafis.
- Untuk menerima pengaturan frekuensi baru, klik tombol Terapkan.
Mengubah kecepatan jam memori grafis
Dengan menggunakan prosedur berikut, Anda dapat mengaktifkan atau menonaktifkan kecepatan jam memori khusus untuk GPU Anda sesuai kebutuhan.
Catatan: Frekuensi khusus tidak tersedia pada laptop yang hanya menggunakan baterai.PERHATIAN: Jika GPU digunakan dalam mode kinerja maksimum, atau jika suhu kartu mendekati 110ºC, jangan menambah kecepatan jam GPU atau memori.- Jika sistem Anda hanya mendukung overclocking grafis, buka halaman AMD OverDrive menggunakan grup berikut. Jika sistem Anda mendukung grafis dan prosesor overclocking (CPU), lalu buka halaman Graphics OverDrive:
- Tampilan Standar - Performa> Kontrol Jam atau Game> Performa Game.
- Advanced Performance - Performance.
Atau klik, jika tersedia, tautan Configure Graphics OverDrive pada halaman AMD OverDrive.
- Jika beberapa GPU dipasang pada sistem, gunakan menu pemilihan GPU di bagian atas halaman untuk memilih desktop yang terkait dengan GPU yang dikonfigurasikan.Jika GPU yang dipilih adalah layar GPU dalam konfigurasi AMD CrossFire ™, daftar Select GPU to configure tersedia. Dari daftar ini, pilih kartu grafis yang diinginkan untuk ditampilkan atau render.
- Pastikan opsi OverDrive Graphics atau AMD OverDrive ™ yang sesuai diaktifkan.
- Atur slider Pengaturan Frekuensi Memori Kinerja Tinggi ke posisi yang diinginkan. Catatan: Batas bawah adalah frekuensi serendah mungkin yang didukung oleh GPU. Batas atas adalah frekuensi tertinggi yang dapat diatur untuk GPU. Berhati-hatilah saat menambah frekuensi, karena semakin tinggi frekuensi, semakin tinggi suhunya, yang dapat menyebabkan kegagalan fungsi kartu grafis.
- Untuk menerima pengaturan frekuensi baru, klik tombol Terapkan.
Mengatur suhu target GPU
Suhu target GPU default adalah 95 95 atau kurang dan dapat dikurangi untuk meningkatkan status manajemen daya dinamis.
Pengaturan ini tidak didukung oleh semua kartu grafis.
- Jika sistem Anda hanya mendukung overclocking grafis, buka halaman AMD OverDrive menggunakan grup berikut. Jika sistem Anda mendukung grafis dan prosesor overclocking (CPU), lalu buka halaman Graphics OverDrive:
- Tampilan standar adalah Kinerja> Kontrol Frekuensi atau Game> Kinerja dalam game.
- Advanced Performance - Performance.
Atau klik, jika tersedia, tautan Configure Graphics OverDrive pada halaman AMD OverDrive.
- Jika beberapa GPU dipasang pada sistem, gunakan menu pemilihan GPU di bagian atas halaman untuk memilih desktop yang terkait dengan GPU yang dikonfigurasikan.Jika GPU yang dipilih adalah layar GPU dalam konfigurasi AMD CrossFire ™, daftar Select GPU to configure tersedia. Dari daftar ini, pilih kartu grafis yang diinginkan untuk ditampilkan atau render.
- Pastikan opsi OverDrive Graphics atau AMD OverDrive ™ yang sesuai diaktifkan.
- Atur penggeser suhu Target GPU (jika tersedia) ke posisi yang diinginkan. Kinerja dan kecepatan kipas kartu video akan berubah secara dinamis untuk mempertahankan suhu yang dipilih.
- Klik tombol Terapkan.
Penyesuaian kecepatan kipas
Secara default, kecepatan kipas GPU secara otomatis diatur ke level optimal untuk menghindari overheating. Namun, jika perlu, kecepatan kipas dapat diubah secara manual. Untuk menjaga suhu GPU serendah mungkin pada kecepatan clock tertinggi, Anda harus meningkatkan kecepatan kipas; Untuk mengurangi kebisingan, kurangi kecepatan kipas.
Saat mengatur kecepatan kipas, monitor suhu GPU menggunakan indikator pada halaman AMD OverDrive.
Catatan: Fitur ini hanya tersedia untuk kartu grafis yang memiliki kecepatan kipas variabel. Fitur tidak tersedia untuk kartu grafis AMD Mobility Radeon ™.- Jika sistem Anda hanya mendukung overclocking grafis, buka halaman AMD OverDrive menggunakan grup berikut. Jika sistem Anda mendukung grafis dan prosesor overclocking (CPU), lalu buka halaman Graphics OverDrive:
- Tampilan Standar - Performa> Kontrol Jam atau Game> Performa Game.
- Advanced Performance - Performance.
Atau klik, jika tersedia, tautan Configure Graphics OverDrive pada halaman AMD OverDrive.
- Jika beberapa GPU dipasang pada sistem, gunakan menu pemilihan GPU di bagian atas halaman untuk memilih desktop yang terkait dengan GPU yang dikonfigurasikan.Jika GPU yang dipilih adalah layar GPU dalam konfigurasi AMD CrossFire ™, daftar Select GPU to configure tersedia. Dari daftar ini, pilih kartu grafis yang diinginkan untuk ditampilkan atau render.
- Pastikan opsi OverDrive Graphics atau AMD OverDrive ™ yang sesuai diaktifkan.
- Pindahkan penggeser Kecepatan Kipas ke posisi yang diinginkan. PERHATIAN: Menyesuaikan kecepatan kipas dapat mengurangi masa pakai kipas GPU. Catatan: Jika GPU terlalu panas pada kecepatan yang dipilih, kipas secara otomatis mulai berputar lebih cepat sampai suhu aman GPU pulih. Setelah mengembalikan suhu aman, kecepatan kipas kembali ke nilai yang dipilih.
- Ketika kotak dialog peringatan muncul, klik OK untuk menerima kecepatan kipas baru.
- Klik tombol Terapkan.
Indikator Kecepatan Kipas menampilkan kecepatan kipas saat ini. Sebagai aturan, ini adalah kecepatan yang dipilih, kecuali untuk kasus peningkatan kecepatan kipas secara otomatis untuk mendinginkan GPU.
Kembalikan pengaturan kinerja GPU default
Anda dapat mengembalikan pengaturan jam GPU default ke pabrik dengan menghapus atau menonaktifkan sementara pengaturan clock GPU kustom.
- Jika sistem Anda hanya mendukung overclocking grafis, buka halaman AMD OverDrive menggunakan grup berikut. Jika sistem Anda mendukung grafis dan prosesor overclocking (CPU), lalu buka halaman Graphics OverDrive:
- Tampilan Standar - Performa> Kontrol Jam atau Game> Performa Game.
- Advanced Performance - Performance.
Atau klik, jika tersedia, tautan Configure Graphics OverDrive pada halaman AMD OverDrive.
- Jika beberapa GPU dipasang pada sistem, gunakan menu pemilihan GPU di bagian atas halaman untuk memilih desktop yang terkait dengan GPU yang dikonfigurasikan.Jika GPU yang dipilih adalah layar GPU dalam konfigurasi AMD CrossFire ™, daftar Select GPU to configure tersedia. Dari daftar ini, pilih kartu grafis yang diinginkan untuk ditampilkan atau render.
- Untuk mengembalikan pengaturan jam default untuk GPU yang dipilih, lakukan salah satu dari yang berikut:
- Hapus centang Aktifkan OverDrive Grafik atau Aktifkan AMD OverDrive, jika sesuai. - Akibatnya, pengaturan jam default akan dipulihkan saat menyimpan pengaturan jam pengguna. Catatan: Opsi ini tidak tersedia pada laptop yang hanya menggunakan baterai.
- Klik tombol Default - Ini akan mengembalikan pengaturan jam GPU default dan menghapus pengaturan jam GPU kustom.
- Ulangi prosedur ini sebanyak yang diperlukan untuk setiap GPU yang ingin Anda pulihkan pengaturannya.
Memaksa kecepatan jam GPU untuk kinerja maksimum
Приложения 2D и 3D, работающие в оконном режиме, имеют тактовую частоту 2D, которая обычно ниже тактовой частоты, используемой для полноэкранных приложений 3D. С помощью параметра Принудительно задать частоту максимальной производительности можно принудительно задать текущую тактовую частоту 3D для использования всеми приложениями, чтобы обеспечить максимальную производительность графических изображений.
Прим.: Доступность данной функции зависит от характеристик конкретных графических плат.Правой кнопкой мыши щелкните значок Control Center в области уведомлений панели задач Windows®, выберите Параметры 3D-графики > Принуд-но задать частоту макс. производительности, а затем выберите один из следующих вариантов:- Отключить — В случае необходимости приложения работают с пользовательской тактовой частотой 2D GPU и памяти.
- Включить — Все приложения работают с тактовой частотой 3D GPU и памяти.
Разгон CPU
Если система установлена с процессором AMD Black Edition, можно выполнить проверку различных уровней производительности CPU для определения подходящих уровней для разгона CPU. После определения уровней производительности для CPU можно вручную установить уровень, наилучшим образом удовлетворяющий потребностям.
Уровень производительности представляет собой сочетание тактовых частот, рабочего напряжения ядра, а также блока CPU.
При правильном осуществлении разгон помогает максимально повысить возможности и производительность CPU.
Параметры для разгона CPU можно найти на странице AMD OverDrive или CPU OverDrive . Доступность страниц зависит от параметров технологии AMD OverDrive™, доступных в установленной системе.
Поиск уровней произодительности CPU с помощью функции «Автонастройка»
Перед тем как разогнать CPU с помощью технологии AMD OverDrive™/CPU OverDrive, необходимо сначала запустить функцию «Автонастройка» для проверки и определения уровней производительности, которые можно использовать.
Функция «Автонастройка» — это средство проверки, которое осуществляет поиск уровней произодительности, постепенно увеличивая тактовую частоту и рабочее напряжение ядра CPU и проверяя стабильность системы.
Если найдено не менее одного уровня производительности, можно установить любой из найденных уровней для CPU вручную. Если не найдено ни одного уровня производительности или не удалось завершить автонастройку, изменения разгона не выполняются.
Используйте страницу AMD OverDrive или CPU OverDrive соответственно для запуска функции «Автонастройка». Доступность параметров на странице зависит от результатов выполнения автоматической настройки.
- Если ваша система поддерживает только разгон CPU, перейдите на страницу AMD OverDrive, используя указанные ниже группы. Если ваша система поддерживает разгон графики и CPU, то перейдите на страницу CPU OverDrive :
- Стандартное представление — Производительность > Элементы управления «Часы» .
- Расширенное представление — Производительность .
Или же щелкните, если доступно, ссылку Настроить CPU OverDrive на странице AMD OverDrive .
- Установите флажок Переопределить существующие настройки CPU .Установление этого флажка дает возможность игнорировать настройки CPU, используемые системой в настоящее время, при запуске автоматической настройки.
- Нажмите кнопку Автонастройка .
- В открывшемся диалоговом окне Тестирование CPU нажмите кнопку Пуск, чтобы начать обнаружение уровней производительности. При необходимости просмотрите отображенные предупреждения и щелкните ОК, чтобы продолжить.Тестируемая тактовая частота и рабочее напряжение отображаются в диалоговом окне, наряду с состоянием процесса тестирования и количеством найденных уровней производительности. Совет: Чтобы остановить тестирование, щелкните Остановить .
- Перезапустите систему.
Если автоматическая настройка завершена и найдено более одного уровня производительности, отображается наивысший уровень и запрос на перезапуск компьютера. Перед тем как выбор уровней производительности станет доступен на странице, необходимо сначала перезапустить систему.
Если не удалось завершить автоматическую настройку или найден только один уровень производительности, отображается сообщение, уведомляющее о результатах тестирования, и запрос на перезапуск системы. Изменения разгона CPU не выполняются.
Включение/отключение уровней производительности CPU
Включите параметры разгона CPU, чтобы перейти к уровням производительности, найденным с помощью автоматической настройки, или отключите их, чтобы восстановить уровни производительности CPU по умолчанию.
Прим.: Параметры разгона CPU доступны только для систем, установленных с процессором AMD Black Edition.- Если ваша система поддерживает только разгон CPU, перейдите на страницу AMD OverDrive, используя указанные ниже группы. Если ваша система поддерживает разгон графики и CPU, то перейдите на страницу CPU OverDrive :
- Стандартное представление — Производительность > Элементы управления «Часы» .
- Расширенное представление — Производительность .
Или же щелкните, если доступно, ссылку Настроить CPU OverDrive на странице AMD OverDrive.
- Используйте кнопку вкл./откл. для включения или отключения параметров разгона CPU, в зависимости от ситуации.Если ваша система поддерживает параметры разгона CPU и графики, можно также включить/отключить параметры с помощью соответствующих кнопок на странице AMD OverDrive .
- Klik tombol Terapkan.
Если параметры включены, выбранные уровни производительности автоматически применяются к CPU. Если настройки отключены, восстанавливаются уровни производительности CPU по умолчанию.
Регулировка уровней производительности CPU вручную
Можно осуществить разгон CPU вручную, установив для него определенный уровень производительности.
- Если ваша система поддерживает только разгон CPU, перейдите на страницу AMD OverDrive, используя указанные ниже группы. Если ваша система поддерживает разгон графики и CPU, то перейдите на страницу CPU OverDrive :
- Стандартное представление — Производительность > Элементы управления «Часы» .
- Расширенное представление — Производительность .
Или же щелкните, если доступно, ссылку Настроить CPU OverDrive на странице AMD OverDrive .
- Выберите соответствующий уровень производительности.Если доступно несколько уровней производительности, используйте кнопку вкл./откл. для включения параметров, а также ползунок для выбора соответствующего уровня производительности. Как правило, чем выше уровень производительности, тем больше производительность CPU.
Если доступен только один уровень производительности, используйте флажок для выбора уровня.
- Klik tombol Terapkan.
Тактовая частота, блок и рабочее напряжение ядра CPU настраиваются соответственно выбранному уровню производительности.