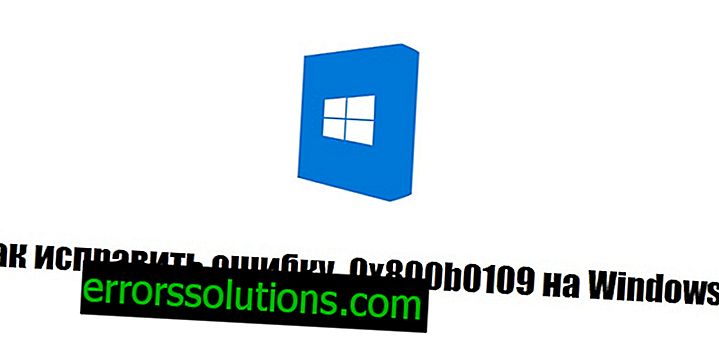Bagaimana cara menginstal sistem operasi windows di mac?
Tidak ada gunanya berdebat OS mana yang lebih baik - Windows atau macOS. Lebih baik untuk mencoba sendiri dan memutuskan, berdasarkan pengalaman pribadi mereka. Untungnya, menginstal Windows pada Mac tidak memerlukan keterampilan khusus.

Sejak awal, komputer Apple diposisikan sebagai alternatif, cara baru, relatif terhadap peralatan dari pabrikan lain. Perusahaan bahkan memasang prosesor dari produksinya sendiri di PC dan dengan cara apa pun menunjukkan eksklusivitas produk tersebut. Namun, pada tahun 2006, utilitas Boot Camp memulai debutnya, memungkinkan Anda untuk menjalankan Windows di atas macOS, dan setahun sebelumnya, Apple mulai menggunakan prosesor Intel di PC-nya. Perlu dicatat bahwa penggunaan teknologi virtualisasi (menggunakan program khusus) membuat Windows pada komputer Apple lebih awal.
Apa yang Anda butuhkan (drive, gambar, dll.)
Persyaratan berikut ada:
- Flash drive. Diinginkan memiliki drive 16 gigabyte. Namun, jika Anda berencana untuk menginstal Windows 7, maka Anda dapat bertahan dengan 4 gigabytes.
- Ruang disk kosong. Saat menginstal Windows 10 pada Mac, setidaknya 64 gigabyte gratis diperlukan, dan 128 gigabytes direkomendasikan. Untuk 95% pengguna, ini membuat instalasi hanya pada hard drive dibenarkan.
- Mac dirilis paling lambat tahun 2007. Jika Anda berencana untuk menginstal "sepuluh besar", maka Anda memerlukan komputer paling lambat 2012.
- Gambar unduhan Windows. Anda dapat mengunduhnya dari situs resmi.
- Perangkat lunak untuk instalasi . Boot Camp, dan dalam hal virtualisasi: Parallels Desktop, VMware Fusion atau Oracle VM VirtualBox.
Apa itu Boot Camp?
Utilitas Apple yang memungkinkan Anda untuk menginstal Windows. Setelah, ketika komputer mulai, pengguna memilih sistem mana yang akan memuat - macOS atau Windows. Semua peralatan eksternal akan bekerja dengan baik di bawah OS apa pun. Ia diberikan semua sumber daya komputer yang tersedia. Program ini gratis dan merupakan bagian dari MacOS - buka saja bagian "Utilities" di bagian "Programs" dan temukan "Boot Camp Assistant" di sana.

Bagaimana cara menginstal windows di mac menggunakan boot camp?
Adalah perlu untuk bertindak sesuai dengan algoritma berikut:
- Setelah memulai Boot Camp pada jendela awal, centang kotak "Buat disk instalasi ..." dan "Instal Windows ...", lalu klik "Lanjutkan".
- Sebuah jendela untuk memilih lokasi gambar Windows akan muncul - tentukan jalur yang benar. Drive USB yang akan direkam ditunjukkan di bawah ini.
- Di jendela berikutnya, tentukan berapa banyak ruang yang dialokasikan pada disk untuk OS baru. Anda perlu memindahkan penggeser atau mengaktifkan opsi "Bagi menjadi rata ...". Setelah mengklik "Instal".
- Komputer akan reboot dan setelah itu jendela untuk memilih perangkat yang dapat di-boot akan muncul. Anda perlu mengklik USB flash drive dengan gambar Windows yang disalin. Manfaat Boot Camp terletak pada kenyataan bahwa semua driver yang diperlukan untuk peralatan segera disalin ke drive - tidak diperlukan konfigurasi lebih lanjut.
- Proses instalasi Windows dimulai. Satu-satunya peringatan - ketika memilih bagian, adalah logis untuk memilih bagian yang ditetapkan sebagai "BOOTCAMP". Namun, penginstal akan memprotes langkah tersebut. Oleh karena itu, bagian itu perlu diformat - opsi terletak tepat di bawah unit utama.
- Pertama kali Anda menjalankan Windows pada Mac, BootCamp akan mulai secara otomatis. Dia akan terlibat dalam instalasi otomatis driver dan perangkat lunak tambahan. Anda hanya perlu mengkonfirmasi tindakan yang dilakukan. Jika utilitas tidak mulai, maka buka USB flash drive dan jalankan file executable setup.exe di folder root.
Virtualisasi
Ini melibatkan pemasangan aplikasi khusus - mesin virtual. Melalui itu, Anda dapat menjalankan hampir semua OS. Sebagai contoh, dengan bantuannya tidak sulit untuk memainkan game mobile di Android pada komputer - suatu usaha yang tidak berarti, tetapi yang paling penting, ada peluang seperti itu.
Dalam kasus kami, virtualisasi memungkinkan Anda untuk menggunakan Windows sebagai aplikasi macOS terpisah. Artinya, sistem operasi pihak ketiga akan diluncurkan di jendela mesin virtual, tetapi pada saat yang sama dimungkinkan untuk bekerja dengan program Apple.
Parallels Desktop

Ini adalah aplikasi berbayar, tetapi ada versi percobaan selama 14 hari. Setelah mengunduh, menginstal, dan memulai, lanjutkan menurut algoritma berikut:
- Di jendela awal, klik "Instal Windows ...". Program akan mulai mengunduh OS. Jika ini tidak terjadi (misalnya, crash di Internet), lalu klik tombol "Temukan secara manual" => "Gambar" dan seret gambar Windows ke jendela saat ini dengan mouse.
- Jika Anda memiliki kunci lisensi Windows, Anda harus memasukkannya di jendela berikutnya. Jika tidak ada, maka Anda harus menghapus centang opsi "Versi ini membutuhkan ...".
- Tentukan tujuan utama penggunaan OS pihak ketiga. Anda dapat memilih di antara templat berikut: "Program Office", "Hanya game", "Desain", "Pengembangan perangkat lunak". Ini adalah pengaturan yang tidak kritis, di masa depan mereka dapat dengan mudah diubah.
- Selanjutnya, beri nama ke mesin virtual. Seberang garis "Lokasi" menunjukkan di mana pada disk akan digunakan Windows. Selesaikan pra-konfigurasi dengan mengeklik Lanjutkan.
- Pada langkah berikutnya, tunggu sementara sistem diinstal. Selama ini, sebuah jendela mungkin muncul di mana Anda ditanya versi OS mana yang perlu Anda instal - misalnya, 10 Pro atau 10 Home.
Jika perlu, Anda dapat mengubah pengaturan mesin virtual Windows. Untuk melakukan ini, cukup klik pada ikon roda gigi di Pusat Kontrol Desktop Parallels dan akan ada banyak parameter. Misalnya, Anda dapat mengalokasikan lebih banyak RAM ke mesin virtual.
VMware Fusion

Anda juga perlu membayar untuk program ini, tetapi versi percobaan ketika mendaftar akun berfungsi selama 30 hari. Setelah mengunduh dan menginstal aplikasi, lakukan hal berikut:
- Pada layar awal, pilih opsi "Instal dari disk atau ..." => "Lanjutkan".
- Di jendela berikutnya, klik "Gunakan disk lain atau ...", tentukan path ke Windows ISO-image => "Lanjutkan".
- Tetapkan parameter operasi. Untuk melakukan ini, klik pada "Kustomisasi pengaturan" - program akan bertanya di mana menyimpan file pengaturan. Setelah itu, Anda dapat mengatur parameter. Tunjukkan berapa banyak core prosesor yang tersedia untuk mesin virtual dan berapa banyak RAM permanen yang dialokasikan untuk itu. Pada akhirnya, tutup jendela pengaturan.
- Luncurkan mesin virtual - klik ikon pemutaran besar. Setelah itu, instalasi Windows akan dimulai. Anda perlu memilih bahasa, menunjukkan bagian untuk instalasi dan melakukan daftar lengkap operasi standar.
- Langkah terakhir adalah menginstal driver. Untuk melakukan ini, di macOS, di panel atas, pilih: "Mesin Virtual" => "Instal Alat VMware" => "Instal". Di jendela mesin virtual, di Windows Explorer, buka drive DVD. Itu mengklik aplikasi "setup64". Konfirmasikan perintah di penginstal, dan setelah penginstalan, setuju untuk mem-boot ulang sistem. Hasilnya adalah Windows lengkap yang berjalan sebagai aplikasi di lingkungan produksi macOS.
Oracle VM VirtualBox

Anda dapat menginstal Windows 10 di Mac OS di Virtualbox. Keuntungannya adalah mesin virtual itu gratis. Setelah mengunduh, menginstal dan memulai, lanjutkan sebagai berikut:
- Di sudut kiri atas jendela awal, klik "Buat".
- Tentukan mesin virtual (ingat nama yang diciptakan) dan tentukan parameter OS. Jika Anda memiliki gambar Windows 8.1 versi 64-bit, maka parameter yang sesuai harus ditentukan di jendela ini.
- Tetapkan jumlah RAM yang akan digunakan untuk kebutuhan virtualisasi. Semakin banyak yang Anda tentukan, Windows akan lebih stabil dan lebih cepat, tetapi kecepatan respons macOS akan menurun.
- Tentukan pengaturan hard disk virtual. Untuk melakukan ini, centang kotak "Buat virtual baru ..." => "Next" => centang baris "VDI ..." => centang kotak di sebelah "Memperbaiki virtual ..." => klik "Next".
- Siapkan OS virtual. Untuk melakukan ini, mesin virtual yang Anda buat sebelumnya akan muncul di layar mulai di sebelah kiri (untuk ini Anda harus mengingat namanya). Pilih itu, dan pada klik atas pada "Properties (Konfigurasi)". Buka tab "Media" dan tentukan jalur ke gambar Wi-ISO di baris yang sesuai. Setelah menyimpan pengaturan ini, kembali ke jendela awal dan klik "Jalankan". Instalasi OS sesuai dengan skema standar akan dimulai.
Instalasi Menggunakan Boot Camp dan Virtualisasi
Kombinasi ini dimungkinkan jika Anda memiliki Parallels Desktop dan dua syarat terpenuhi:
- Membutuhkan instalasi standar Windows di komputer menggunakan BootCamp.
- Saat menggunakan mesin virtual, Anda harus memilih opsi berikut: File => Create => Boot Camp, lalu patuhi perintah yang muncul di layar.
Peran kunci dimainkan oleh urutan operasi yang benar. Pertama, Anda harus menginstal Windows melalui BootCamp, dan hanya setelah itu Anda harus membuat mesin virtual.
Keuntungan dan kerugian semua metode
Berikut ini adalah penting sehubungan dengan Boot Camp:
- Kinerja Windows maksimum. Jika Anda perlu menjalankan aplikasi atau game yang intensif sumber daya di macOS yang hanya berfungsi di Windows, ini adalah solusi terbaik.
- Stabilitas. Boot Camp secara resmi didukung oleh Apple - dalam hal ini Anda dapat mengandalkan dukungan teknis.
- Pengurangan nyata dalam ruang hard disk dan, jauh lebih buruk, partisi dibuat yang akan selalu tidak dapat diakses oleh salah satu OS. Windows tidak memahami sistem file macOS.
- Untuk memulai Windows harus me-restart komputer.
- Selain gambar OS, Anda juga perlu mengunduh apa pun - waktu disimpan.
Teknologi virtualisasi memiliki karakteristik sebagai berikut:
- Instalasi terbalik untuk Mac OS di Windows dimungkinkan.
- Membutuhkan komputer yang kuat, lebih disukai dengan solid state drive.
- Struktur disk tidak berubah. Ini menjadi kurang gigabyte gratis, tetapi pada saat yang sama semua file tersedia di tempat yang sama. Booth Camp akan memakan lebih banyak ruang gratis dalam situasi apa pun.
- Beralih di antara OS dimungkinkan tanpa kelebihan beban. Sudah cukup untuk membuka aplikasi, dan dalam hal ini, segera tutup untuk bekerja di OS lain.
- Jumlah opsi OS yang mungkin tidak terbatas. Anda setidaknya dapat menempatkan versi yang berbeda setiap hari - ini berguna untuk pengujian perangkat lunak. Juga pada satu PC akan dimungkinkan untuk menjalankan Windows, Linux, Android.
- Semua perangkat lunak virtualisasi canggih membutuhkan biaya.
Kombinasi virtualisasi dan Boot Camp ditandai dengan nuansa seperti:
- Anda dapat langsung memulai Windows tanpa kelebihan.
- Jika Anda secara alternatif memuat Windows di dalam Boot Camp dan dalam mode virtualisasi, maka sangat mungkin Anda harus berurusan dengan aktivasi Windows setiap kali.
Kesimpulan
Situasi saat ini, ketika seseorang memainkan game Windows di belakang macbook, mustahil untuk membayangkan 15 tahun yang lalu. Waktu berlalu dan ada sedikit hambatan untuk menggunakan perangkat lunak yang paling beragam untuk platform apa pun. Menginstal Windows pada Mac, serta prosedur sebaliknya, tidak memakan banyak waktu dan memungkinkan Anda untuk merasakan semua pesona multi-platform.