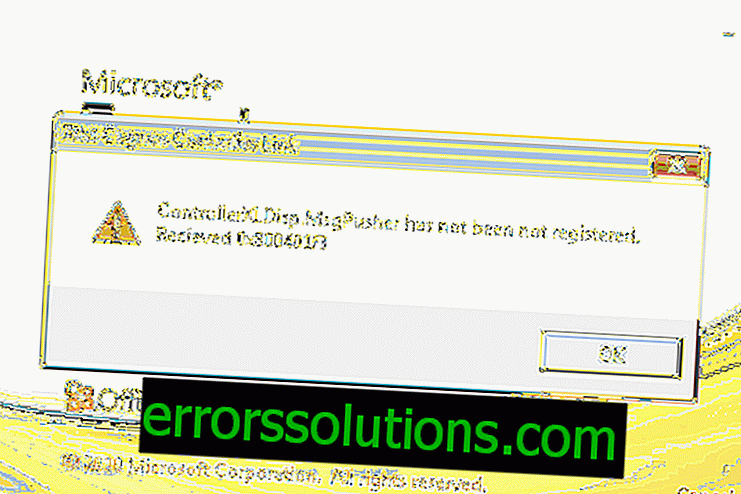Bagaimana cara mengubah warna jendela di Windows 10?
Pernahkah Anda ingin mengubah tampilan sistem operasi Anda? Tentunya saya ingin. Pada artikel ini, kami akan memberi tahu Anda tentang cara mengubah warna untuk semua jenis komponen windows di Windows 10. Sebelum kami mulai mempertimbangkan untuk mengubah warna, kami harus menyebutkan bahwa sebelum pengguna Windows 10 umumnya tidak memiliki kemampuan untuk mengubah hal yang tampaknya biasa saja, seperti warna GUI.
Namun, dengan munculnya Pembaruan Kreatif baru (atau Pembaruan Windows 10 Creators), pengguna masih mendapatkan fitur sistem dan perangkat lunak yang dengannya Anda dapat mengubah warna windows. Namun, semua kemungkinan ini ternyata tidak berfungsi.
Metode untuk mengubah warna jendela di Windows 10
Sayangnya, tidak ada menu tunggal di mana Anda dapat dengan mudah menyesuaikan semua warna dari berbagai elemen. Jadi, Anda harus melakukan berbagai langkah untuk mengubah warna elemen jendela tertentu di Windows 10. Namun, semua ini tidak sulit dan bahkan seorang pemula hijau dapat menanganinya.

Cara mengubah warna bilah judul di jendela Windows 10
- Tekan kombinasi tombol Win + I pada keyboard .
- Buka "Personalisasi".
- Lalu buka tab "Warna".
- Dalam menu ini Anda akan memiliki kesempatan untuk memilih warna yang tepat untuk diri Anda sendiri. Jika Anda ingin mengatur warna tertentu sesuai selera Anda, lalu klik ikon "+" di sebelah "Warna tambahan".
- Juga, jangan lupa untuk mencentang kotak di sebelah parameter yang memungkinkan Anda untuk menggunakan warna yang dipilih pada Start Taskbar, Start Menu itu sendiri dan area notifikasi.
Segera setelah Anda selesai dengan pengaturan, maka semua bagian GUI Windows 10 yang Anda pilih dalam pengaturan yang ditentukan akan memiliki warna yang ditentukan.
Catatan: Anda juga memiliki kesempatan untuk mengaktifkan satu fungsi penting dalam pengaturan di atas - "Secara otomatis pilih warna latar belakang utama." Jika Anda mengaktifkan fungsi ini, warna akan dipilih berdasarkan wallpaper desktop yang saat ini diinstal, mis. sistem akan menampilkan nilai rata-rata dari semua warna yang tersedia di wallpaper dan mewarnai latar belakang dengan warna yang dihitung.
Bagaimana mengubah warna latar belakang windows di Windows 10
Jika Anda tidak menyukai warna yang dipilih untuk windows di Windows 10, maka ada kabar baik untuk Anda, karena itu juga dapat diubah sesuai dengan preferensi Anda. Sayangnya, untuk mengubah nilai ini Anda harus sedikit memperbaiki, tetapi semuanya berada dalam toleransi. Sekarang kita akan melihat beberapa cara untuk mengubah warna latar belakang windows: melalui pengaturan kontras tinggi dan melalui program Panel Warna Klasik.
Melalui pengaturan kontras tinggi
Pertama-tama, Anda dapat menggunakan tema dengan kontras tinggi, di mana ada pengaturan untuk mengubah warna. Jadi ikuti langkah-langkah ini:
- Tekan kombinasi Win + I.
- Pergi ke komputer "Pengaturan".
- Pilih tab Aksesibilitas.
- Selanjutnya, buka tab "Kontras Tinggi".
- Pergi ke pengaturan tema dengan kontras tinggi, klik tombol "Latar Belakang".
Dengan mengklik tombol ini, Anda dapat dengan mudah memilih warna latar belakang untuk windows di Windows 10. Namun, karena ini adalah tema, Anda harus menggunakannya pada sistem operasi, yang akan mengubah seluruh tampilan grafik. Antarmuka Windows 10. Di satu sisi, Anda dapat mengubah warna latar belakang windows, dan di sisi lain, Anda dapat duduk dengan desain kontras tinggi.
Melalui utilitas pihak ketiga Panel Warna Klasik
Ada satu pihak ketiga, tetapi utilitas yang sangat berguna yang dengannya Anda dapat mengubah warna desain untuk latar belakang windows di Windows 10. Program ini disebut Classic Color Panel dan Anda dapat mengunduhnya langsung di situs web pengembang, yang akan tersedia di tautan ini.
Setelah Anda mengunduh file colorclassic.exe, jalankan dari mana saja di komputer Anda. Anda harus segera menerima pemberitahuan di mana Anda akan diminta untuk menyimpan pengaturan desain Anda - pilihan ada di tangan Anda.
Saat dibuka, Classic Color Panel akan menyediakan berbagai pilihan pengaturan untuk mengubah warna untuk berbagai aspek grafik. antarmuka Windows 10. Untuk mengubah warna jendela, centang kotak di sebelah item yang disebut "Windows" dan gunakan palet biasa untuk memilih warna yang Anda inginkan. Mudah dan sederhana.
Segera setelah Anda menentukan pengaturan warna yang Anda butuhkan, klik tombol "Terapkan" di bilah menu program Panel Warna Klasik. Setelah itu, Anda akan dikeluarkan dari akun untuk menerapkan perubahan. Masuk ke akun Anda dan Anda akan melihat warna yang dipilih. Namun, program ini juga memiliki minus - warnanya tidak akan berubah untuk semua jendela di Windows 10, tetapi hanya untuk beberapa. Ada juga kemungkinan bahwa utilitas mungkin kehilangan sebagian fungsinya karena rilis pembaruan build baru.
Bagaimana mengatur warna Anda untuk dekorasi
Semua metode di atas untuk mengubah warna windows di Windows 10 cukup memadai untuk sebagian besar pengguna sistem operasi ini. Tetapi jika Anda menginginkan sesuatu yang lebih tidak biasa? Bagaimana jika Anda harus memilih warna yang tidak dapat disediakan oleh metode yang telah dilewati. Misalnya, Anda ingin menggunakan hitam untuk jendela, tetapi tidak disediakan di sana.
Dalam hal ini, Windows Registry Editor akan membantu Anda, dengan bantuan yang sekarang kami akan coba untuk mengatur warna yang Anda butuhkan. Ikuti langkah-langkah ini:
- Tekan Win + R pada keyboard Anda.
- Ketik regedit di baris kosong dan tekan Enter.
- Menggunakan panel kiri dari Editor Registri, buka bagian

- Temukan parameter yang disebut AccentColor di sisi kanan Registry dan klik dua kali dengan tombol kiri mouse.
- Beri tanda centang di depan opsi “Sistem angka → Heksadesimal”
- Masukkan penyandian warna yang Anda butuhkan di bidang "Nilai".
Catatan: Untuk menemukan penyandian yang diperlukan, buka editor grafis dan buka palet biasa, di mana data yang diperlukan akan ditemukan. Jadi, Anda telah menemukan warna yang tepat, misalnya, biru (200EE3). Di bidang Anda harus memasukkan E30E20, karena dalam parameter ini warna diatur sesuai dengan sistem BGR (Biru-Hijau-Merah), dan tidak sesuai dengan RGB biasa (Merah-Hijau-Biru), mis. Anda harus menukar dua karakter pertama dan terakhir di beberapa tempat - 200EE3 → E30E20 . Untuk nuansa abu-abu, tidak ada yang perlu diubah.
Selain menggali ke dalam Peninjau Suntingan Registri, Anda dapat menggunakan apa yang disebut applet "tersembunyi" di Windows 10. Dalam versi Windows yang lebih lama, misalnya, 8.1, pengaturan ini dapat dengan mudah dibuka. Di Windows 10, Anda harus melakukan hal berikut:
- Tekan Win + R pada keyboard Anda.
- Ketikkan baris program kosong

- Jendela “Color and Appearance” akan muncul di depan Anda, di mana Anda dapat mengatur warna keseluruhan untuk elemen-elemen seperti taskbar, batas jendela, dan menu Start. Setelah Anda memutuskan pengaturan warna, klik tombol "Simpan Perubahan".
Namun, perlu diperjelas bahwa warna yang dipilih di jendela ini mungkin sangat berbeda dari apa yang Anda pilih. Anda hanya perlu bereksperimen dan memilih warna yang tepat.
Bagaimana mengubah warna untuk windows tidak aktif di Windows 10
Sayangnya, Anda juga harus mengatur warna untuk windows tidak aktif di Windows 10 melalui Registry yang sama. Anda perlu melakukan hal berikut:
- Tekan Win + R untuk membuka Run.
- Buka bagian di bagian yang sudah akrab:

- Di bagian kanan Editor Registri, klik kanan pada ruang kosong dan pilih "Buat → Parameter DWORD (32-bit)."
- Kemudian klik dua kali pada parameter yang dibuat dengan tombol kiri mouse dan atur pengkodean warna yang diinginkan.