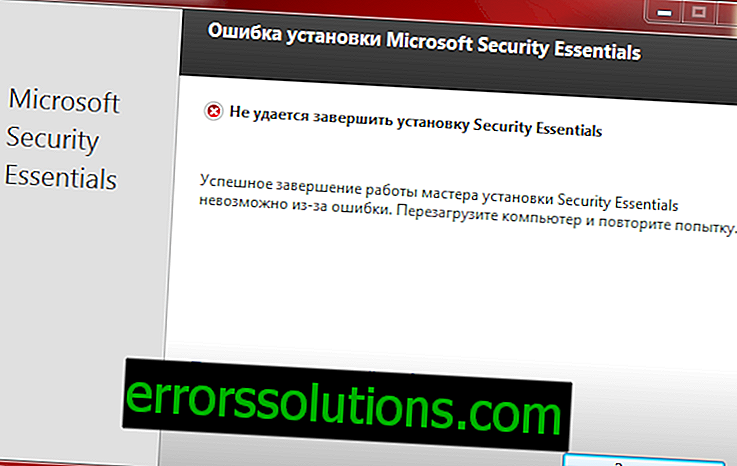Cara mengaktifkan mode NAT dan alamat IP statis di Xbox 360
Panduan langkah demi langkah terperinci tentang kapan harus dan cara mengaktifkan mode NAT dan alamat IP statis di Xbox 360 Anda.
Dalam kasus di mana Anda membutuhkan konsol game Anda untuk memiliki alamat jaringan yang ditentukan secara ketat, gunakan instruksi kami yang membantu Anda mengaktifkan mode NAT dan alamat IP statis pada Xbox 360. Anda harus melalui semua langkah dalam manual ini jika Anda menggunakan port forwarding di jaringan lokal Anda. Mengaktifkan mode penerusan port memungkinkan router jaringan Anda untuk mengirim lalu lintas langsung ke perangkat tertentu, yang Anda tentukan selama pengaturan awal. Jika Anda tidak mengonfigurasi IP statis di Xbox 360 Anda, maka pengalihan hanya akan aktif sampai Anda mematikan konsol. Setelah reboot, itu akan diberi alamat jaringan baru dan segera setelah itu berlaku, semua pengaturan jaringan yang ada akan menjadi tidak relevan, dan konsol Anda dapat dibiarkan tanpa koneksi ke jaringan.
Apa itu alamat IP?
Alamat IP adalah sejenis alamat Internet yang terdiri dari dua belas digit, dibagi menjadi beberapa kelompok menggunakan titik-titik. Alamat ini memungkinkan perangkat dan router yang berada di jaringan yang sama untuk saling mengenali dan mempertahankan transfer data yang benar. Setiap perangkat yang membutuhkan akses ke jaringan harus memiliki alamat IP uniknya sendiri. Alamat yang sama di jaringan yang sama tidak bisa dan tidak boleh diulang. Jika hal ini terjadi karena suatu alasan, kedua perangkat dengan alamat yang sama tidak akan dapat bekerja dengan benar dengan data dan akan terputus secara otomatis dari jaringan oleh router. Anda dapat membiasakan diri dengan teori jaringan lokal dan global di tautan di bawah ini. Sebagian besar informasi terperinci ini mungkin tidak berguna bagi Anda, tetapi ini akan memberikan pemahaman tentang bagaimana perangkat berinteraksi saat mengirim data. Artikel tentang gateway, alamat IP, dan porta apa adalah: //portforward.com/networking/subnetting.htm
Setiap router jaringan modern, ketika bekerja dengan beberapa perangkat pada saat yang sama, secara otomatis memberikannya alamat IP dinamis. Ini dilakukan untuk menyelamatkan pengguna dari pengaturan jaringan yang rumit dan panjang. Saat menggunakan alamat dinamis, seluruh prosedur membutuhkan waktu minimum dan dilakukan tanpa campur tangan pengguna. Anda perlu mengaktifkan koneksi jaringan di perangkat Anda dan itu akan berfungsi. Dalam situasi ketika semua perangkat di jaringan yang sama memiliki alamat dinamis, kuncinya adalah router, yang bertanggung jawab untuk distribusi alamat dari rentang tertentu. Ini adalah router yang menjamin operabilitas jaringan untuk semua pesertanya. Setiap kali Anda menyalakan perangkat Anda lagi, hal pertama yang mereka lakukan adalah mengirim permintaan ke router dan meminta alamat baru di antara yang saat ini tersedia. Router memindai jaringan dan memberikan alamat yang tidak ditempati oleh orang lain. Jangan lupa prinsip ini karena jika Anda mengaktifkan IP permanen di Xbox 360 Anda, tetapi jangan menentukannya di pengaturan router, itu dapat secara otomatis menetapkan alamat yang sama ke komputer atau perangkat seluler lain. Ini pasti akan menyebabkan hilangnya koneksi jaringan pada konsol dan pada perangkat kedua dengan alamat yang sama. Saat menetapkan IP statis ke Xbox 360, Anda harus mencadangkannya dan mencegah router menetapkannya ke perangkat lain.
Konfigurasikan IP Statis di Konsol Xbox 360
Langkah 1: Nyalakan Xbox 360 Anda. Anda harus berada di halaman yang ditunjukkan pada tangkapan layar.
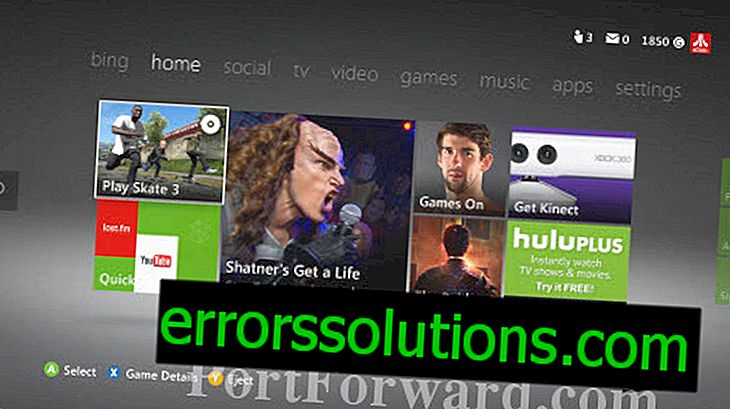
Langkah 2: Gunakan bumper kanan pada pengontrol Anda untuk menggulir melalui tajuk menu dan masuk ke kategori Pengaturan. Pastikan kursor berada di ubin Sistem dan tekan tombol A untuk masuk ke dalam bagian.

Langkah 3: Pilih Pengaturan Jaringan dan tekan kembali tombol A.

Langkah 4: Pilih jenis koneksi yang digunakan jaringan Anda untuk menghubungkan konsol - kabel atau nirkabel. Pilih opsi yang dicentang di sudut kanan atas dan tekan tombol A.

Langkah 5: Pilih Pengaturan Jaringan dari daftar dan tekan A lagi untuk konfirmasi.

Langkah 6: Sorot bagian pengaturan alamat IP dengan kursor dan tekan A.

Langkah 7: Pilih metode manual untuk membuat pengaturan dan tekan kembali tombol A.

Langkah 8: Pilih opsi alamat IP dari daftar dan tekan tombol A untuk konfirmasi.

Langkah 9: Di sini Anda perlu secara independen menemukan dan memasukkan di kolom yang sesuai alamat yang akan selalu digunakan oleh konsol dan yang akan ditugaskan kepadanya oleh router secara khusus. Seperti yang Anda pahami dari bagian pengantar instruksi ini, tugas Anda adalah menunjukkan alamat yang belum terlibat dalam jaringan lokal Anda. Anda dapat memeriksa semua alamat yang saat ini ditempati dalam pengaturan router Anda di bagian LAN atau DHCP. Jika Anda tidak memiliki kesempatan untuk masuk ke pengaturan ini, maka buatlah lebih mudah - atur konsol Anda ke IP yang paling jauh nilainya dari yang sekarang. Misalnya, jika sekarang Xbox berfungsi dengan alamat 192.168.1.2, maka yang terbaik adalah mengubah kelompok digit terakhir ke yang paling jauh dari angka 2 dan menambahkan sesuatu seperti 192.168.1.190 ke pengaturan konsol. Jika kelompok digit terakhir, sebaliknya, besar, misalnya, 192.168.1.180, maka lebih baik untuk menetapkan alamat formulir 192.168.1.3. Perhatikan bahwa Anda hanya dapat mengubah grup angka terakhir setelah titik terakhir. Grup yang tersisa tidak dapat disentuh, jika router tidak mengenali konsol. Anda dapat memilih nilai baru dari kelompok digit terakhir dari rentang 2-254. Sama sekali tidak ada yang tergantung pada nomor apa yang akan, jadi masukkan hal pertama yang ada di pikiran Anda. Setelah selesai masuk, klik tombol Mulai pada pengontrol Anda.

Langkah 10: Pilih Subnet Mask dan tekan A.

Langkah 11: Masukkan subnet mask yang digunakan di jaringan Anda di halaman ini. Di semua jaringan area lokal rumah, nilai ini paling sering memiliki bentuk 255.255.255.0. Setelah selesai memasukkan, klik tombol Mulai untuk mengonfirmasi perubahan.

Langkah 12: Pilih Gateway dan tekan tombol A.

Langkah 13: Masukkan alamat IP router Anda di halaman ini. Alamat ini paling sering identik dengan subnet mask yang Anda masukkan beberapa langkah ke belakang. Klik tombol Start untuk menyimpan perubahan.

Langkah 14: Pada titik ini dalam pengaturan, Anda perlu menguji koneksi ke jaringan. Tekan tombol B pada pengontrol untuk kembali ke Pengaturan Jaringan. Pilih Uji Koneksi Xbox LIVE dan tekan A.

Langkah 15: Anda akan melihat pesan peringatan bahwa semua koneksi yang ada akan terputus untuk pengujian. Terima dan tekan A.

Langkah 16: Pastikan bahwa sesuai dengan hasil pengujian, item Jaringan, Internet dan Xbox LIVE diperiksa dan pengujian selesai dengan sukses. Jika salah satu dari mereka memberikan kesalahan, maka kemungkinan besar Anda membuat kesalahan ketik atau membuat kesalahan di salah satu langkah sebelumnya. Periksa lagi.

Anda juga perlu mengonfigurasi server DNS yang akan digunakan Xbox 360. Ini mungkin diperlukan saat router Anda tidak secara otomatis mentransfer informasi yang relevan ke komputer atau perangkat eksternal. Pertama, Anda perlu mencari tahu seperti apa alamat server DNS, yang akan Anda buat di pengaturan Xbox 360. Solusi yang paling benar adalah memanggil layanan dukungan penyedia Internet Anda dan minta saja data ini. Kemungkinan besar, Anda akan ditanyai pertanyaan konter tentang mengapa Anda memerlukan informasi tersebut. Katakan apa adanya - Xbox 360 Anda memerlukan informasi ini saat mengatur koneksi jaringan Anda. Anda akan diminta dengan dua alamat IP - salah satunya adalah server DNS Primer, dan yang kedua, masing-masing, Tambahan. Sekarang Anda dapat kembali ke Pengaturan Jaringan Xbox 360 Anda dan melanjutkan proses pengaturan. Pilih bagian DNS (tepat di bawah bagian IP, di mana kami berada pada tahap pertama instruksi) dan tekan tombol A.

Pilih DNS Primer dan tekan tombol A.
Pilih metode untuk memasukkan pengaturan secara manual dan tekan A.

Masukkan alamat server pertama yang ditentukan kepada Anda oleh operator pusat panggilan. Tekan tombol Mulai untuk menyimpan perubahan.

Masukkan alamat DNS kedua, pilih tombol Selesai pada keyboard virtual dan tekan tombol A pada controller.

Kembali satu langkah ke menu dengan menekan tombol B pada controller dan pilih Test Xbox LIVE Connection.

Setelah menyelesaikan proses pengujian, ketiga jenis koneksi harus memiliki status Terhubung. Jika setidaknya salah satu dari mereka memberikan kesalahan, maka Anda harus melalui proses pengaturan lagi dan memeriksa apakah Anda membuat kesalahan saat memasukkan alamat IP dan DNS.