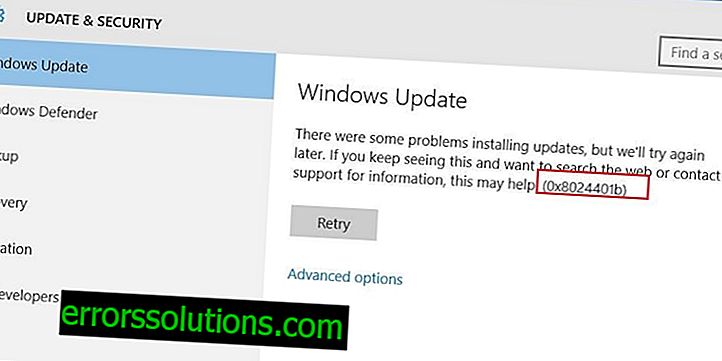Mengapa touchpad tidak berfungsi pada laptop dan bagaimana cara memperbaikinya?
Touchpad mungkin bukan perangkat yang paling nyaman untuk mengendalikan kursor pada laptop, tetapi ketika Anda tidak memiliki mouse atau permukaan normal tempat Anda dapat memposisikannya, touchpad adalah alternatif yang sangat dapat ditoleransi. Namun, dalam beberapa kasus, touchpad mulai bekerja secara salah atau sepenuhnya berhenti berfungsi. Apa yang harus dilakukan dalam kasus ini?
Pada artikel hari ini, kita akan melihat bagaimana Anda dapat menghidupkan kembali touchpad yang tidak berfungsi pada laptop tanpa menggunakan jasa profesional.
Kemungkinan Penyebab Masalah Touchpad
Sebelum kita sampai pada solusinya sendiri, mari kita lihat daftar singkat kemungkinan alasan operasi normal perangkat ini:
- touchpad dinonaktifkan;
- permukaan touchpad kotor;
- masalah dengan driver untuk touchpad;
- kerusakan fisik pada touchpad touchpad.
Mari kita lihat apa yang dapat Anda lakukan dengan masalah yang tidak terlalu menyenangkan ini.
Panduan pemulihan touchpad

Solusi # 1 Aktivasi Panel Sentuh
Alasan yang paling mungkin mengapa touchpad Anda berhenti bekerja adalah menonaktifkan dengan secara tidak sengaja menekan kombinasi tombol pada keyboard. Di setiap laptop ada banyak kombinasi tombol yang dapat Anda gunakan untuk mengaktifkan dan menonaktifkan fungsi tertentu. Dalam setiap kombinasi ini, sebagai aturan, tombol Fn terlibat.
Perhatikan dengan cermat keyboard laptop Anda dan temukan ikon touchpad di atasnya. Misalnya, ikon ini dapat ditemukan pada tombol F9 jika Anda memiliki laptop dari ASUS atau pada tombol F7 jika Anda memiliki laptop Acer. Setelah Anda menemukan tombol yang Anda inginkan, tekan kombinasi tombol Fn + [tombol touchpad] dan periksa apakah touchpad pada laptop Anda telah dihidupkan.
Catatan: jika Anda adalah pemilik laptop dari HP, maka Anda tidak perlu menekan kombinasi tombol, tetapi klik dua kali tombol sentuh, yang terletak langsung di permukaan touchpad itu sendiri, di sudut kiri atas.
Solusi # 2 Pembersihan Permukaan
Sudah berapa lama Anda membersihkan permukaan touchpad Anda? Ya, ini pertanyaan yang agak aneh, tetapi kemungkinan touchpad itu berhenti berhenti meng-klik-nya dari Anda hanya karena ada lapisan tanah yang tebal di permukaan sentuh. Periksa touchpad dengan benar dan bersihkan secara menyeluruh, lalu periksa untuk melihat apakah itu berfungsi.
Solusi # 3 Mengaktifkan touchpad melalui BIOS / UEFI
Dalam beberapa kasus, touchpad dapat, untuk beberapa alasan, mati di BIOS motherboard itu sendiri. Anda harus masuk ke BIOS dan memeriksa apakah opsi yang disebut "Internal Pointing Device" diaktifkan di sana. Untuk beralih ke BIOS laptop, Anda harus reboot, lalu tekan tombol spesifik yang akan ditampilkan di layar. Secara umum, seperti pada PC desktop biasa. Sebagai aturan, opsi "Alat Penunjuk Internal" terletak di bagian "Mahir". Jika dinonaktifkan, aktifkan dengan menetapkan nilai ke "Diaktifkan" dan menyimpan perubahan. Jika dia aktif - lanjutkan.
Solusi # 4: Menginstal ulang driver untuk touchpad
Pergi ke item berikutnya. Touchpad dapat dengan mudah berhenti bekerja karena driver yang mulai bekerja dengan kesalahan atau bahkan berhenti berfungsi. Situasi serupa kadang-kadang terjadi setelah menginstal OS baru di laptop. Jika alasannya benar-benar driver yang buruk, maka Anda perlu menginstalnya kembali. Driver baru dapat ditemukan pada disk yang disertakan dengan laptop, atau di situs web resmi produsen laptop.
Keputusan No. 5 Touchpad rusak
Sayangnya, jika tidak ada tips dan solusi di atas yang membantu Anda membuat touchpad Anda berfungsi, itu pasti turun. Ini mungkin masalah dengan panel sentuh itu sendiri atau dengan koneksinya ke motherboard. Dalam kasus kedua, Anda dapat mencoba membuka laptop dan memeriksa apakah kabel touchpad terhubung dengan benar ke board. Dalam kasus pertama ... Anda memiliki jalan langsung ke pusat layanan.