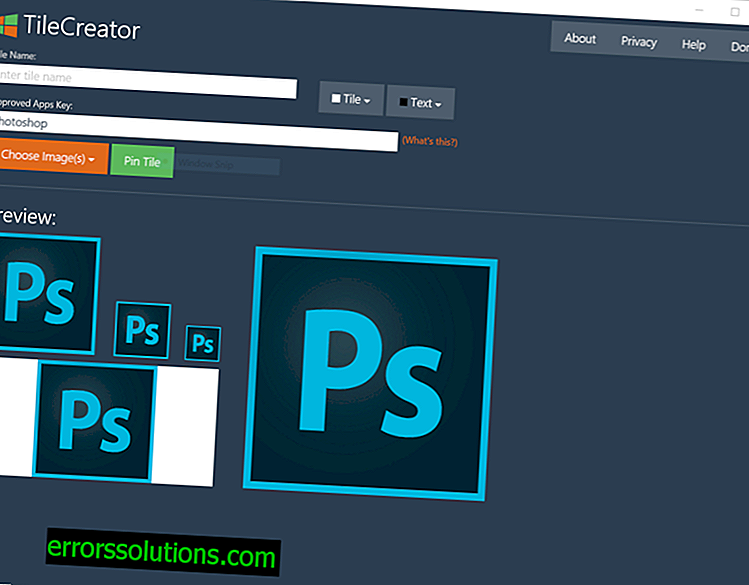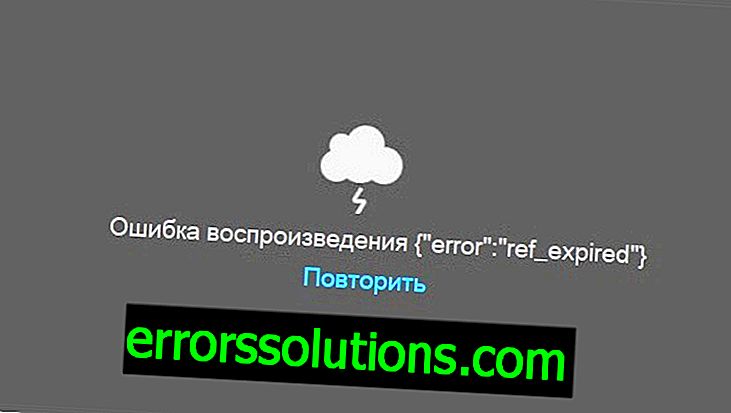Windows 10: Cara Membuat Ubin Tambahan di Menu Mulai Menggunakan TileCreator
Windows 10 menggabungkan antarmuka, semua kelebihan dan fitur layar mulai Windows 8 dan tampilan Start menu yang lama dari Windows 7. Itulah sebabnya beberapa aplikasi disajikan dalam menu baru sebagai ubin yang jelek dan jelek dalam gaya Win32.
Meskipun demikian, ada alat yang dapat membersihkan kekacauan menu Start ini. Ini disebut TileCreator dan bekerja dengan cara yang hampir sama seperti yang dilakukan ObliTile di Windows 8.1.
Orang-orang dari tim Windows Central mengklarifikasi bahwa perubahan yang dibuat pada sistem Windows 10 membuatnya hampir mustahil untuk mengedit tampilan ubin di menu Start dengan cara biasa.
Oleh karena itu, Anda harus menerapkan beberapa alat dan trik berbeda sekaligus untuk membuat TileCreator berfungsi di Windows 10:
- Unduh salinan TileCreator gratis dari Windows 10 Store
- Unduh TileCreatorProxy.exe dan jalankan program ini sebagai administrator (klik kanan pada file yang diunduh dan pilih Jalankan sebagai administrator dari menu). Ini akan memungkinkan untuk melewati batasan yang ditetapkan dalam sistem dan membuat direktori C: TileCreator.
- Buka folder secara manual di alamat C: TileCreator atau salin dan tempel alamat ini ke bilah pencarian di menu Mulai dan tekan tombol Enter pada keyboard. Baik dalam versi pertama dan kedua, sebuah jendela akan terbuka di hadapan Anda, seperti pada tangkapan layar di bawah ini:

- Sekarang buka file dengan ekstensi .config dari folder ini menggunakan Notepad dan masukkan nama program atau path ke folder di mana file .exe dari program yang ingin Anda tambahkan ke menu Start disimpan. Path ke file ini dapat ditemukan sebagai berikut:
- Di bilah pencarian menu Mulai, masukkan nama program yang ingin Anda temukan. Klik kanan pada ikon program yang ditemukan dan pilih item Buka lokasi file.
- Salin jalur ke folder yang dibuka di bilah alamat Explorer, tempelkan file .config ke dalam file yang sudah dibuka dan secara manual tambahkan nama program di akhir alamat, tambahkan ekstensi .exe setelahnya.
- Kembali ke TileCreator yang Anda unduh di paragraf pertama manual ini dan masukkan nama program yang sama dengan yang Anda masukkan di file .config pada langkah sebelumnya (bidang Kunci Aplikasi yang Disetujui).
- Nah, pada akhirnya, Anda juga dapat menetapkan nama untuk ubin masa depan (Nama Ubin) atau biarkan bidang Nama kosong sehingga hanya ikon program yang ditampilkan dalam menu.
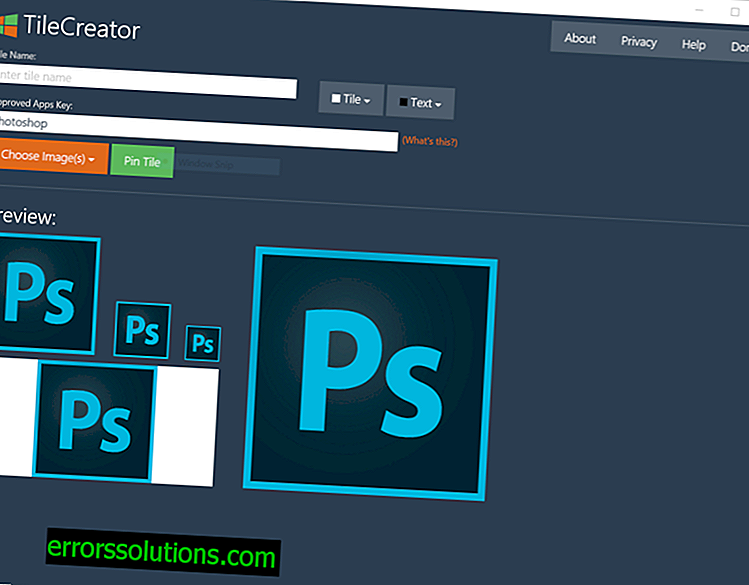
- Untuk menyimpan hasilnya, klik tombol Pin Tile dan Anda dapat melihat ubin baru di menu Mulai.
Catatan: Jika tombol untuk menyimpan hasil (Pin Tile) tidak berfungsi dengan baik, jalankan program TileCreatorProxy.exe sebagai administrator seperti yang dijelaskan dalam paragraf kedua instruksi ini.
Karena program TileCreator pada dasarnya masih dalam pengembangan, menurut beberapa laporan opsi untuk mengubah warna tanda tangan ubin tidak berfungsi dengan benar sejauh ini.